
- ADVANTAGES OF DISABLING QUICKBOOT HOW TO
- ADVANTAGES OF DISABLING QUICKBOOT UPDATE
- ADVANTAGES OF DISABLING QUICKBOOT PC
- ADVANTAGES OF DISABLING QUICKBOOT WINDOWS 8
- ADVANTAGES OF DISABLING QUICKBOOT WINDOWS 7
ADVANTAGES OF DISABLING QUICKBOOT WINDOWS 8
But starting with Windows 8 and Server 2012, Windows detects that there is no route to the Internet in IPv6, remembers this, and then prefers IPv4 for this type of traffic.
ADVANTAGES OF DISABLING QUICKBOOT WINDOWS 7
Back in the Windows 7 days there was a condition where there would be a lag getting to the Internet when IPv6 was enabled and your router didn’t support it.
ADVANTAGES OF DISABLING QUICKBOOT PC
That waiting to fail can really be felt on the PC when you disable IPv6. Of course, many things do but behind the scenes, Windows has to work hard and fall back to older protocols after it finds that IPv6 isn’t available. IPv6 is core to the Windows operating system and Microsoft doesn’t do any testing with it turned off so they won’t guarantee that anything will work properly without IPv6. But let Windows prefer IPv6 for the reasons I’m going to discuss now. You can use IPv4 for the ease of readability. But that still doesn’t mean that you want to disable IPv6. Your internal DHCP can still use IPv4 for compatibility reasons but you’ll end up using IPv6 to access the Internet. I’m not going to bother to rehash that here other than to say that this doesn’t matter for your internal network. We all know that the world is running out of IPv4 addresses.
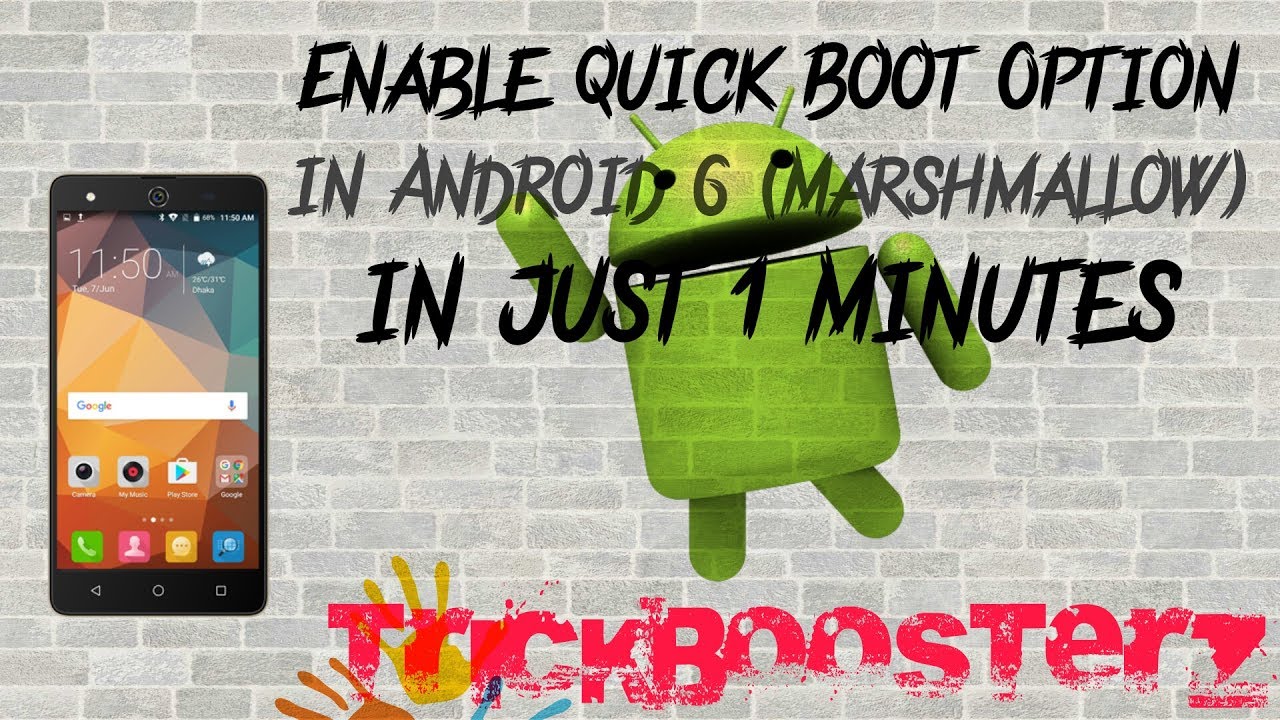
Now that we’ve gotten that out of the way, let’s take a look at how Windows uses IPv6 even when your DHCP server is providing it an IPv4 address and your Internet router doesn’t support it. Max Value: 0xFF (IPv6 disabled) IPv6 Functionality
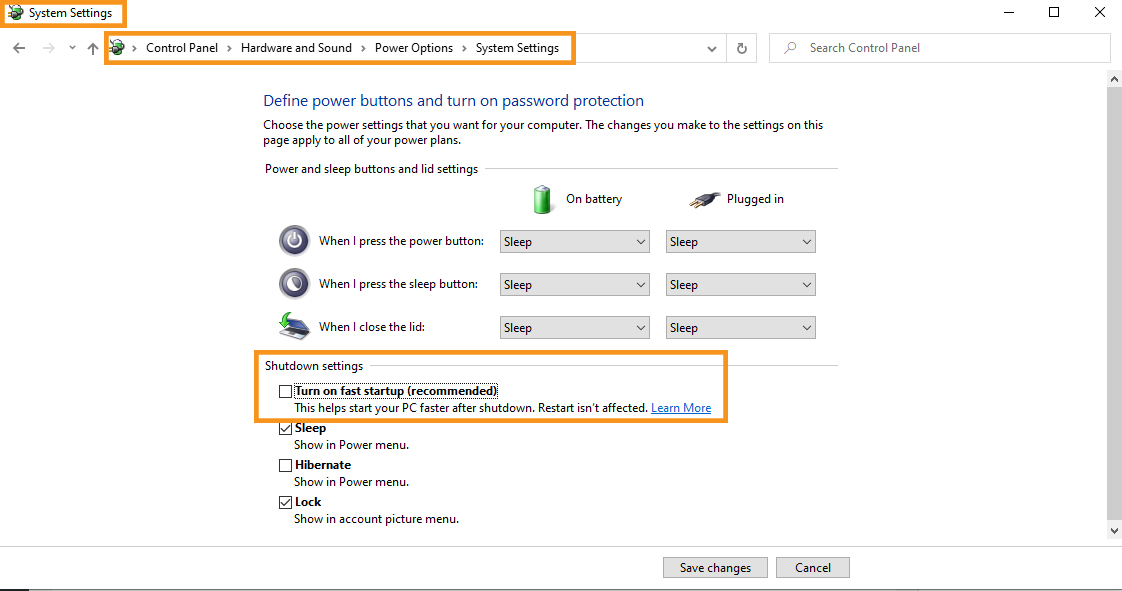
Location: HKEY_LOCAL_MACHINE\SYSTEM\CurrentControlSet\Services\Tcpip6\Parameters\ To configure IPv6, modify the following registry value based on the this table. (Meanwhile, for those who want to transition from IPv4 to IPv6, check out this story.) But before we get to that, if you just can’t stomach it or you have some serious legacy applications or hardware, here is Microsoft’s official recommendation: Keep IPv6 enabled but issue a policy that says to prefer IPv4. I’m going to argue that in most cases it is not necessary or desirable to disable IPv6 and, in fact, it is desirable not to. Since so many people are disabling IPv6, many readers are probably already jaded at the prospect of allowing IPv6 on their network. Should you be doing that? Probably not.īut first things first.
ADVANTAGES OF DISABLING QUICKBOOT UPDATE
Then input regedit and click OK to launch Registry Editor.A recent Windows 10 update brought to light just how many people are disabling IPv6 as part of their normal process. Step 1: Press Win + R to invoke the Run window.
ADVANTAGES OF DISABLING QUICKBOOT HOW TO
Now, let’s see how to turn on Fast Startup on Windows 11 using Registry Editor. Therefore, please remember to back up registry entries before you make any changes and be really careful while using Registry Editor. Please note that it will be dangerous if you change or delete certain registry keys by mistake, your computer might be disordered or even damaged. Enable/Disable Fast Startup on Windows 11 via Registry EditorĪnother way to turn on/off Fast Startup on Windows 11 is to modify a specific registry key. If you want to turn off Fast Startup, you just need to go to the same settings in Control Panel and uncheck the option Turn on fast startup. Step 6: Click Save Changes to keep the changed settings.Īfter changing the Fast Startup settings, you need to restart your computer to apply it. Tip: Please be aware that this feature is unavailable on some early Windows 11 Insider Preview builds. Just check the Turn on fast startup (recommended) option to turn on Fast Startup on Windows 11. Step 5: You will be able to see the Shutdown settings. Step 4: On the next page, click Change settings that are currently unavailable. Step 3: Under the Power Options section, click Change what the power buttons do.

Step 2: When you access the interface of the Control Panel, click Hardware and Sound after selecting View by Category from the upper right corner. Then search for Control Panel and open it. Step 1: Click the Search icon on the taskbar. However, if you turned it off, you can follow the steps below to turn on Fast Startup on Windows 11. Enable/Disable Fast Startup on Windows 11 via Control Panelīy default, Fast Startup has been turned on automatically. If you want to fix a slow startup on Windows 11, you can check whether the Fast Startup feature is enabled. Please note that Fast Startup does not work for a restart. Generally speaking, Fast Startup is a feature built-in Windows 11 that can make the system starts up faster after shutdown. Enable/Disable Fast Startup on Windows 11 via Registry Editor.Enable/Disable Fast Startup on Windows 11 via Control Panel.MiniTool Partition Wizard introduces how to enable or disable Fast Startup on Windows 11. The Fast Startup mode enables Windows 11 to boot faster after you shut down your computer.


 0 kommentar(er)
0 kommentar(er)
